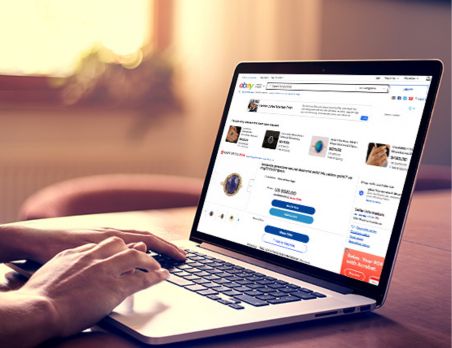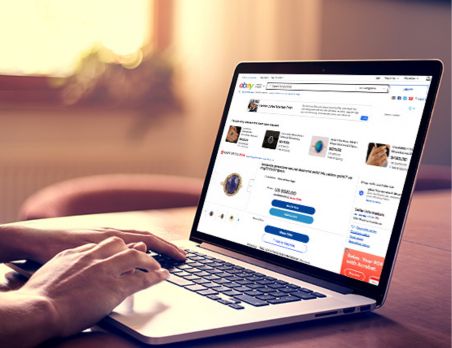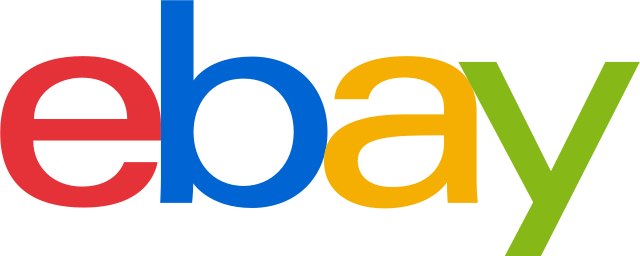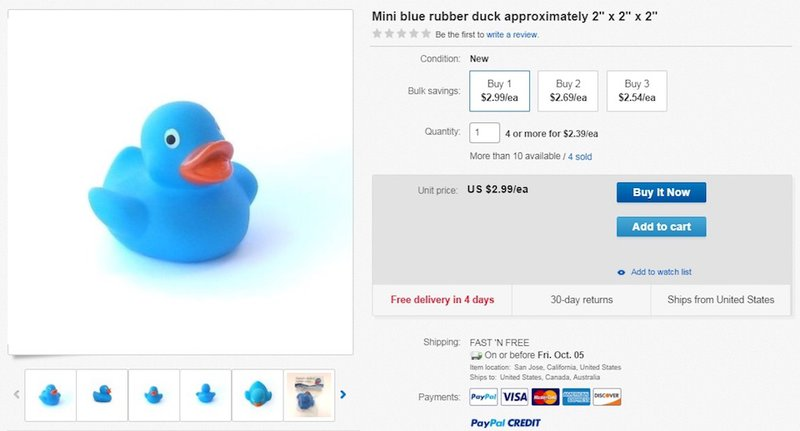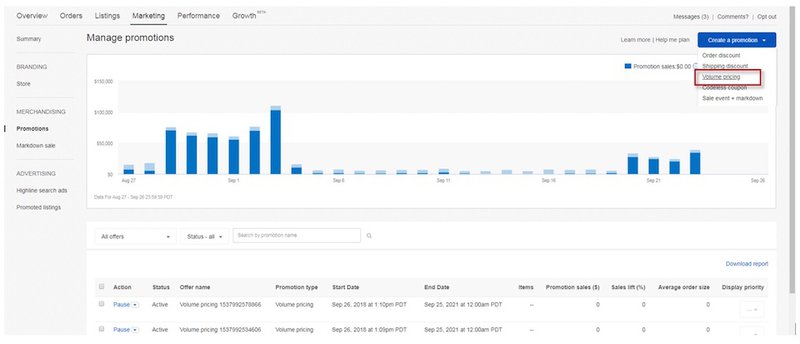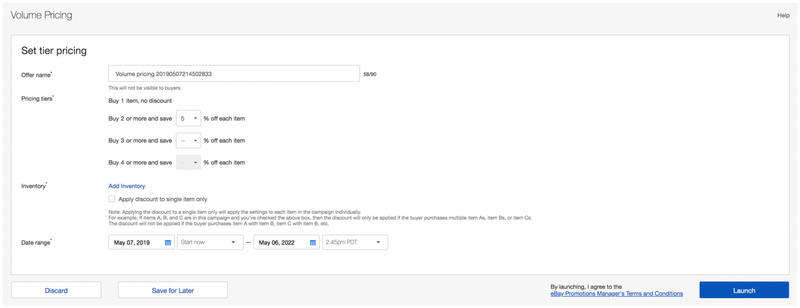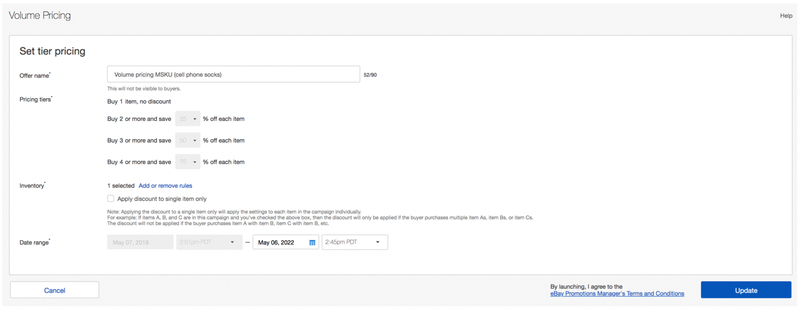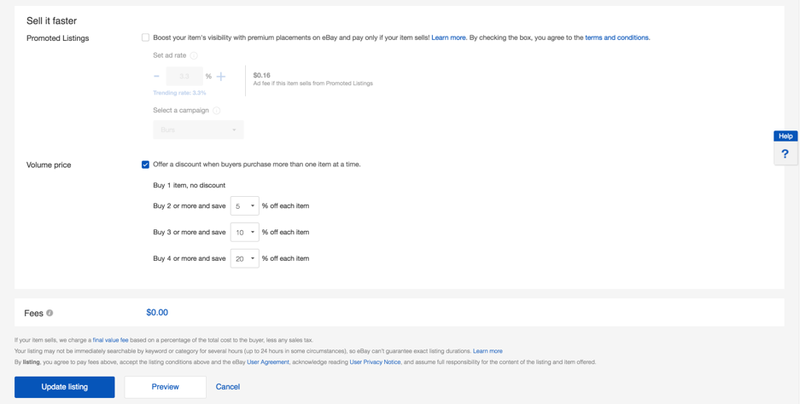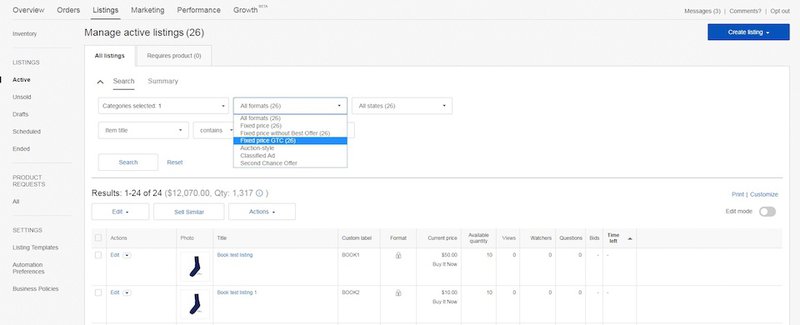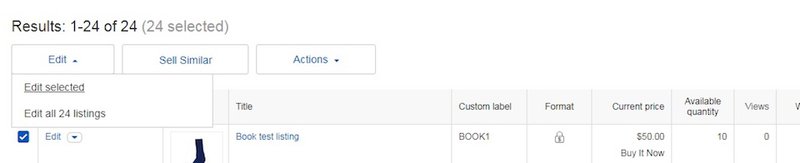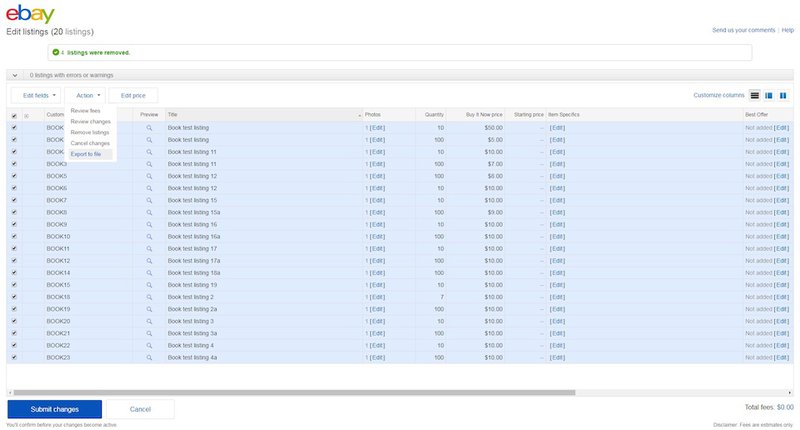If your item is in multiple promotions, this is the order of visibility:
- Codeless coupons, where a buyer has visited your active coupon offer page
- Volume pricing
- Order discounts
- Sale event + markdown
- Shipping discounts
With Volume pricing, Codeless coupons and Order discounts, regardless of which one is shown to buyers, only the single best discount will be applied based on what is in the buyers cart.
If you are also running a markdown sale, the volume pricing will be applied on top of your discounted price.
If you are using shipping discounts, the volume pricing may also be applied.