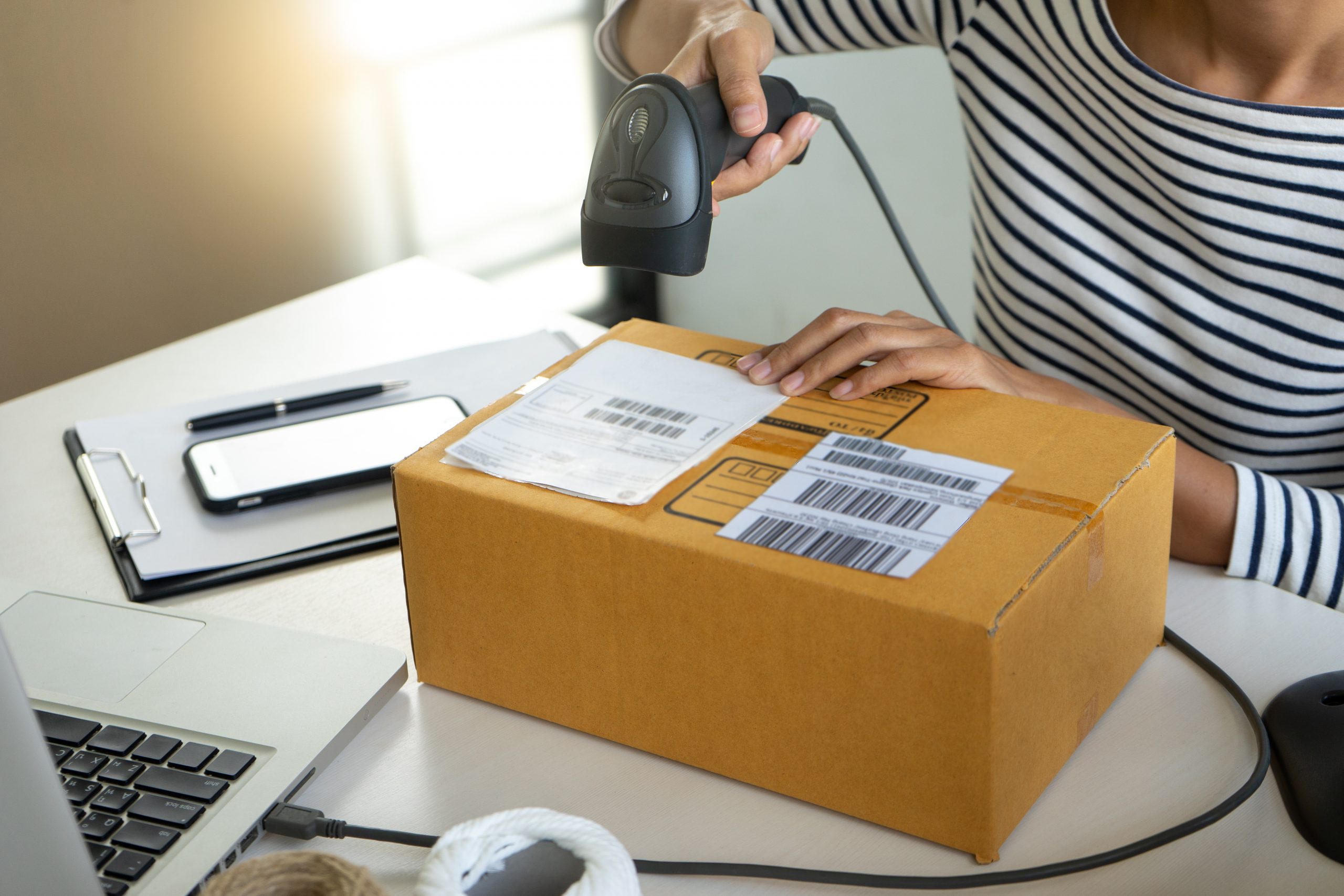- Selling
How to use eBay
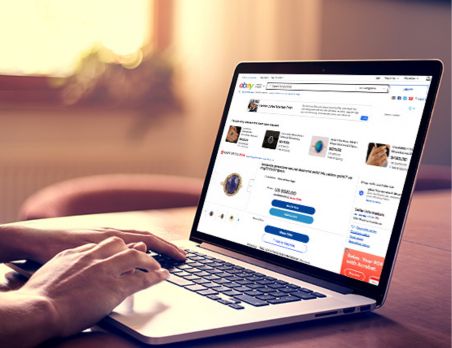
- Shipping
Shipping Guide
CPaSS (Cross border Parcel Shipping Solution)
- Listing
Improve your Listings
Manage your Listings
- Marketing
- Policies
eBay Policies

- Seller Performance
- Payments
- Customer Service
- Resources

- Selling
How to use eBay
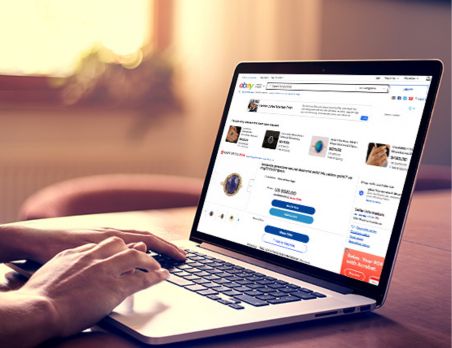
- Shipping
Shipping Guide
CPaSS (Cross border Parcel Shipping Solution)
- Listing
Improve your Listings
Manage your Listings
- Marketing
- Policies
eBay Policies

- Seller Performance
- Payments
- Customer Service
- Resources

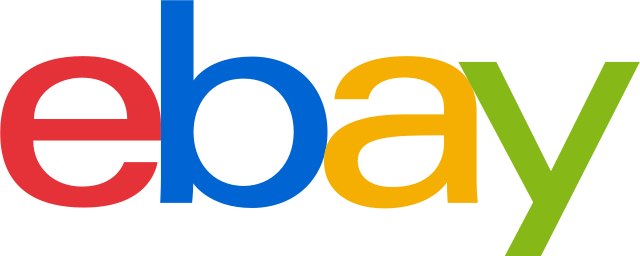




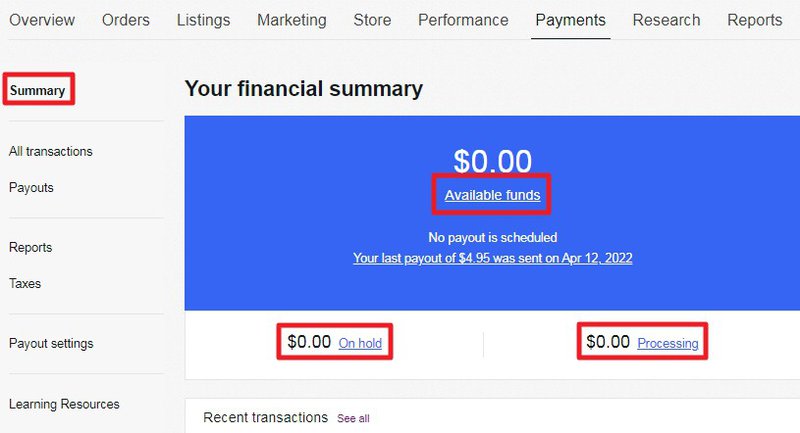
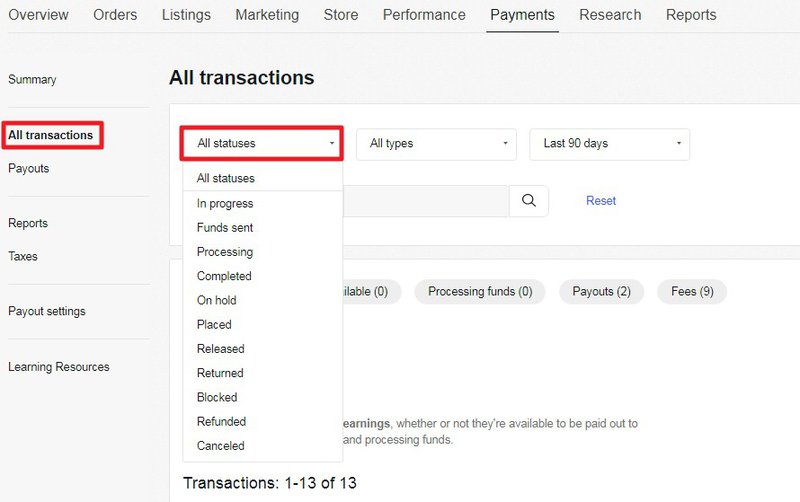
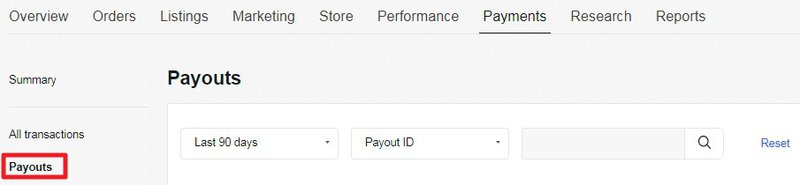
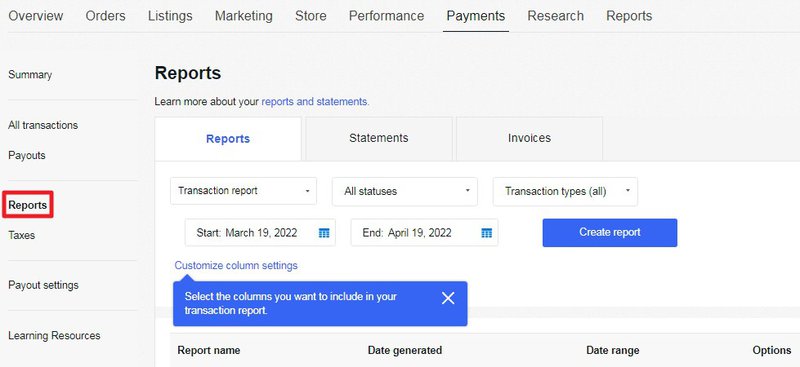
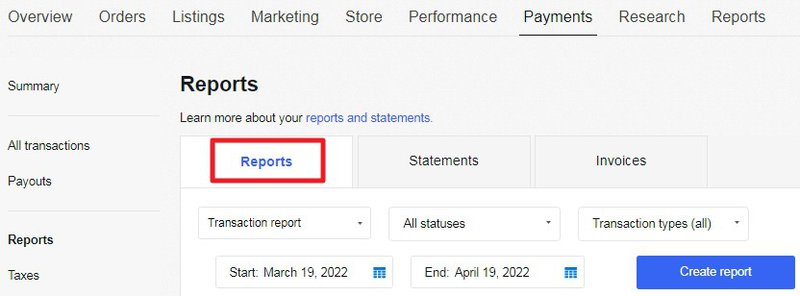
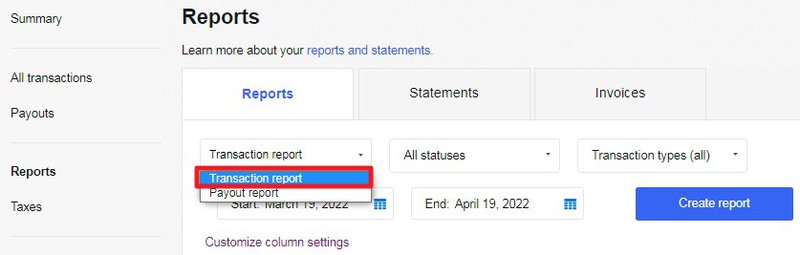
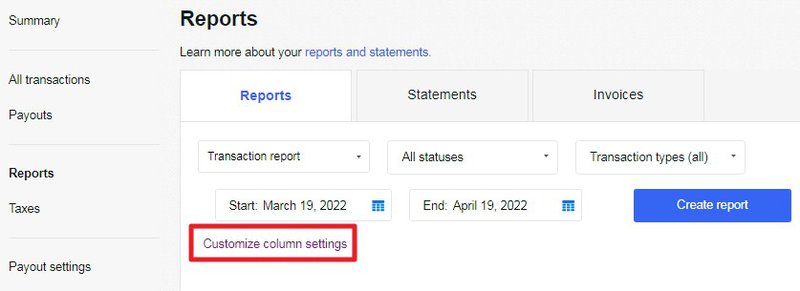
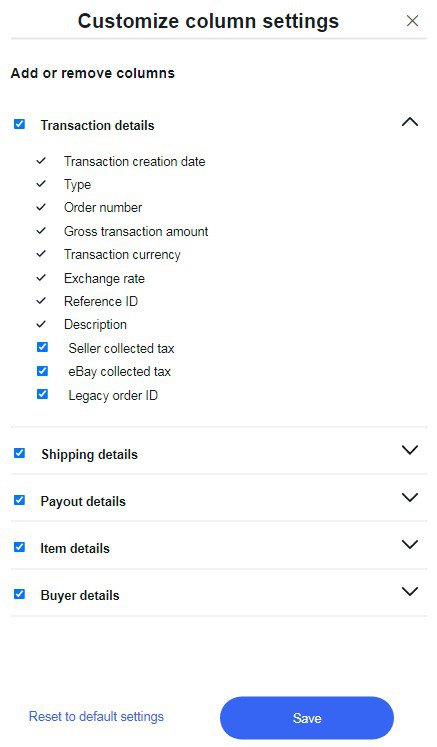
 Step 1: Go to the
Step 1: Go to the  Step 4: Select Payout report from the dropdown menu.
Step 4: Select Payout report from the dropdown menu.

 Step 1:
Step 1: